

Step 5 : In the Dropbox Preferences dialog box displayed, select the Account tab, then click the Selective Sync button and then click the folders you want to sync with your computer, finally click OK to confirm. Step 4 : In the Dropbox menu displayed, click the gear icon in the top right corner of the application and select Preferences If you don't see the icon of the application, just click on the small arrow pointing up to display multiple icons. Step 3 : To select the folders you want to sync with your computer, click on the Dropbox icon on the taskbar located in the lower right corner.
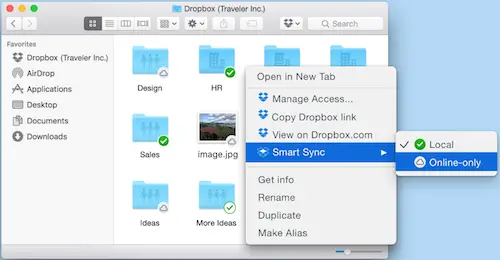
From here you can access folders in Dropbox directly from File Explorer, just like other folders on your computer. Step 2 : After you have installed, the Dropbox application will immediately put an icon on the side of the default Windows One application of Windows 10 displayed in the left directory tree. Start the downloaded Dropbox installer and follow the instructions to complete the application installation process for your computer. The installer will then be downloaded to your computer. Step 1 : Open the Windows 10 web browser and then visit the Dropbox homepage, then click the Download the app link in the top right corner on the home page. Setting up data synchronization on Dropbox will also be done similarly for Microsoft's OneDrive service.
#Dropbox folder sync windows 10 how to
If you're using Dropbox to store your data, here's how to set up data synchronization with Windows 10įor Dropbox, you will have to install the corresponding application on a Windows 10-based computer before proceeding with the setup. By default Windows 10 operating system is built-in OneDrive cloud storage service, but not everyone uses this service of Microsoft.


 0 kommentar(er)
0 kommentar(er)
